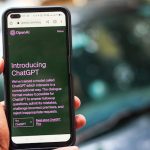Understanding External GPUs
External GPUs (eGPUs) present a convenient solution for enhancing a laptop’s graphics performance, particularly useful for devices like the Dell XPS 13. They connect to laptops via ports such as Thunderbolt 3, providing desktop-like graphical capabilities. Integrating an eGPU can transform a standard laptop into a powerful machine capable of handling intensive gaming or graphic design tasks.
However, compatibility is crucial, especially concerning the Dell XPS 13. Not all eGPUs may work seamlessly with every laptop due to varying port configurations or system requirements. Ensuring that the chosen eGPU is compatible avoids connectivity or performance issues that could undermine the benefits.
This might interest you : Ultimate guide to crafting a lightning-fast 10gbe network using the tp-link tl-sx1008 switch: a step-by-step approach
There are multiple scenarios where external GPUs prove beneficial. For gamers, they deliver the necessary power for smooth gameplay with high frame rates and detailed graphics. For graphic designers or video editors, eGPUs provide the processing strength for handling demanding applications and rendering tasks swiftly.
Ultimately, external GPUs serve as an empowering tool for Dell XPS 13 users looking to elevate their device’s capabilities beyond standard limitations, offering vast improvements in graphics performance for diverse computing needs.
Have you seen this : How to Securely Set Up a Guest Wi-Fi Network Using Google Nest Wifi: A Comprehensive Step-by-Step Guide
Prerequisites for Installation
Before venturing into setting up an external GPU with a Dell XPS 13, ensuring you have the appropriate installation prerequisites is essential. Fundamental among these is confirming the hardware and software requirements. The Dell XPS 13 must support the connection type, typically Thunderbolt 3 or USB-C, to enable smooth interaction with the external GPU.
The next important step involves assessing hardware requirements. The external GPU needs a compatible GPU enclosure, a reliable power supply, and a compatible graphics card model. Certain eGPU enclosures might only support specific graphics cards, so it is advisable to verify compatibility with the Dell XPS 13 setup.
Regarding software, ensure the Dell XPS 13 runs the latest operating system version. This ensures essential drivers and firmware are up to date. Using manufacturer-recommended external GPU models for the Dell XPS 13 also significantly lessens the risk of compatibility issues. Popular picks often come with comprehensive setup guidelines, ensuring they integrate seamlessly and maximise graphics performance. Confirming these prerequisites will smooth your installation process, enabling you to leverage the enhanced capabilities of an external GPU with confidence.
Step-by-Step Installation Guide
Setting up an external GPU with the Dell XPS 13 can enhance your device’s capabilities spectacularly. Before diving into the GPU installation guide, it’s crucial to prepare thoroughly.
Preparing Your Dell XPS 13
Begin by backing up your system and necessary files. This precaution safeguards your data should unexpected issues arise during setup. Next, ensure your operating system and drivers are updated to the latest versions, which aids compatibility. If advised, adjust BIOS settings on your Dell XPS 13 to enable optimal performance.
Connecting the External GPU
Connect the external GPU utilizing the Thunderbolt 3 or USB-C ports on your Dell XPS 13. Follow detailed connection instructions accompanying your GPU for precise steps. Installing the appropriate drivers is fundamental for the external GPU’s functionality; these are often included in the setup documentation.
Setting Up Your GPU Software
Once connected, proceed to install GPU management software provided by your GPU manufacturer. This facilitates efficient control over various aspects of the external GPU. Additionally, configure display settings if using dual-screen setups, optimizing for graphics performance. Modify relevant settings to ensure you achieve the best results, maximizing your external GPU setup benefits.
Troubleshooting Common Issues
Even with thorough preparation and setup, encountering common problems with an external GPU on a Dell XPS 13 is possible. Recognising and addressing these issues ensures the optimal performance of your system.
Connection Problems
If your external GPU isn’t recognised, first verify the Thunderbolt 3 or USB-C ports connection. Loose connections can lead to connection issues. Check that cables are securely plugged in and use verified ports.
Performance Hiccups
Post-installation performance problems can arise from several factors. Ensure that all essential drivers and software are up-to-date, as outdated drivers can inhibit performance. Restarting the laptop and eGPU can resolve temporary glitches.
Driver Compatibility
Driver issues are another frequent obstacle. Installing the latest drivers directly from your GPU manufacturer’s website is crucial for compatibility. If issues persist, consider rolling back to a previous driver version as a temporary solution.
Additional Tips
- Verify that the eGPU enclosure’s power supply is functional.
- Ensure adequate ventilation to prevent overheating.
- Refer to community forums for model-specific solutions as they often provide insights into common problems and their fixes.
By systematically addressing these aspects, users can minimise disruptions and maintain seamless external GPU integration.
Performance Benchmarks and Expectations
Understanding the potential gains from an external GPU installation is vital for Dell XPS 13 users. The integration of an external GPU can notably enhance GPU performance, elevating your laptop’s capabilities significantly beyond its native limits.
Expected Performance Improvements
- Enhanced graphics performance allows for smoother gaming experiences, characterized by improved frame rates and higher resolutions.
- Graphic design applications, such as Adobe Photoshop and Illustrator, benefit from accelerated processing times and fluid multitasking abilities.
- Video editing sees considerable improvements, with faster rendering and export times in software like Adobe Premiere Pro.
Benchmarks from Different Applications
Engaging in gaming or design tasks with an external GPU shows marked enhancements in performance benchmarks. For example, popular gaming titles display increased frame rates by up to 50%, depending on the external GPU’s power.
User Experiences and Reviews
Users frequently report satisfaction with the performance boost provided by external GPUs. They highlight smoother graphics, faster application loading times, and an overall boost in the system’s responsiveness. These improvements make the Dell XPS 13 more capable of handling demanding tasks efficiently.
The addition of an external GPU transforms how users interact with their laptops, making them suitable for professional-grade tasks and more immersive gaming experiences.
Maintenance and Upgrades
Maintaining your external GPU setup is crucial for ensuring its longevity and optimal performance with the Dell XPS 13. Regular upkeep involves basic monitoring and occasional updates. Here’s how to effectively manage your eGPU system.
Best Practices for Maintenance
- Keep Drivers Updated: Regularly check for and install the latest GPU drivers to maintain compatibility and performance efficiency.
- Ensure Proper Ventilation: Overheating can be a significant issue. Ensure good airflow around your eGPU to prevent operational hiccups.
- Inspect Connections: Periodically confirm that all cables and connections remain secure. Loose connections can degrade graphics performance.
When to Upgrade Your GPU
The signs for an upgrade are apparent when you notice a decline in performance despite maintaining the hardware. If rendering times for graphic design or response times in gaming begin to lag significantly, consider a performance upgrade.
Future-Proofing Your Setup
Looking forward, choose an eGPU that supports upcoming technologies and has room for newer graphics cards. This strategy keeps your Dell XPS 13 setup robust against evolving technology demands, ensuring it remains capable of handling both current and future software efficiently. In implementing these practices, users can enjoy sustained and enhanced performance.